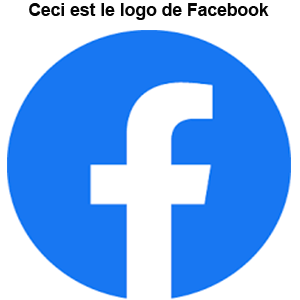Vous voulez faire une capture d’écran à une discussion sur Messenger ? À une publication, story ou photo sur Facebook ?
Que ce soit depuis le site web de « wwww.facebook.com » ou l’application mobile FB, on a la solution pour vous.
Voilà comment faire un imprimé écran sur Facebook (Messenger, story, ..) et aussi comment bloquer la capture d’écran pour vos photos sur Facebook.
Réaliser une capture d’écran sur Facebook :
Pour faire un imprimé écran sur FB, la démarche répond du type de votre appareil :
Sur un ordinateur Windows :
Pour prendre une capture d’écran avec l’outil de capture :
- Cliquez sur le menu « Démarrer » et saisissez « Outil de capture » dans la barre de recherche.
NB : La barre de recherche apparaît tout en bas à gauche sous Windows 7 et Windows 10. Alors que sur Windows 8 et 8.1, elle apparait tout en haut à droite.
- Appuyez sur « Nouveau ». L’écran devient ainsi opaque. Vous devez à l’aide du curseur sélectionner la zone que vous voulez capturer.
- Vous devez avoir la zone en question apparue dans l’outil de capture d’écran. Surligniez alors des éléments avec le curseur.
- Ensuite, cliquez sur « Fichier » et puis sur « Enregistrer » sous pour le sauvegarder.
- Dans la boîte de dialogue qui va s’afficher, choisissez le type PNG. Nommez votre image et choisissez l’endroit où vous voulez enregistrer la capture.
- Cliquez finalement sur le bouton « Enregistrer » pour confirmer.
2ème option : Faire une capture d’écran avec la touche Impression écran « Impr écran » :
- Ouvrez la page Facebook que vous désirez capturer.
- Appuyez tout simplement sur la touche « Impr écran » depuis votre clavier.
- Accédez à un programme qui vous permet de coller la capture d’écran comme : Microsoft Paint, PowerPoint, fenêtre d’email, Messenger, ..
- Coller la capture avec le bouton droit et « Coller » ou en appuyant sur les raccourcis Contrôle (Ctrl) + V.
Comment faire un enregistrement d’écran ?
Il existe des logiciels gratuits qui permettent d’enregistrer des vidéos depuis votre ordinateur. Tapez dans votre navigateur « Capture d’écran » pour effectuer la recherche.
Sur un Mac :
Procédez comme suit :
- Appuyez simultanément sur les touches de votre clavier : ⌘, Maj et 4.
- Cliquez ensuite sur le bouton de la souris et glissez le curseur afin de sélectionner la zone de capture souhaitée.
- Finalement, relâchez le bouton de la souris pour enregistrer la capture.
L’imprimé écran sera sauvegardé sur votre bureau. Ce fichier sera intitulé Capture d’écran avec la date et de l’heure de cette capture.
Enregistrer une vidéo sur votre écran :
- Appuyez cette fois simultanément sur les touches : ⌘, Shift et 5.
- Vous aurez ainsi le choix entre enregistrer l’intégralité ou une partie de l’écran ou une image statique.
- Choisissez la méthode désirée et confirmer en cliquant sur « Enregistrer ».
- L’enregistrement va alors commencer. Pour l’arrêter, vous devez cliquer sur le bouton « Stop ».
Sur un iPhone ou un iPad :
Les étapes à suivre sont :
- Cliquez en appuyant simultanément sur les boutons Marche/Arrêt et celui d’accueil.
- Suite au flash apparu sur votre écran, vous pouvez relâcher l’appui.
Vous pouvez ensuite trouver votre imprimé d’écran sauvegardé dans l’album photo de votre appareil..
Pour capturer une vidéo sur Facebook :
- Ouvrez les « Paramètres » de votre appareil et accédez au « Centre de contrôle ».
- Cliquez sur « Personnaliser » les commandes et puis sur l’option « Enregistrement d’écran ».
- Glissez l’écran vers le haut. Sinon, pour iPhone X (ou version ultérieure ) ou sur un iPad iOS 12 (ou version ultérieure), glissez dans ce cas l’angle supérieur droit de l’écran vers le bas.
- Cliquez sur « Enregistrement d’écran » pour commencer la capture.
- À la fin de l’enregistrement, il suffit d’appuyer sur la barre de statut rouge en haut de votre écran et puis sur « Stop ».
Vous allez ensuite trouver cet enregistrement dans l’application Photos.
Sur un appareil Samsung Galaxy :
Pour prendre une capture d’écran :
- Appuyez sur les boutons Marche/Arrêt et d’accueil en même temps.
- Après avoir vu un flash ou entendu un son d’obturateur, relâchez le maintien de ces boutons.
Accédez à la Galerie de votre appareil pour trouver votre capture.
Enregistrer l’écran :
- Accédez à « Quick Panel » en bas de votre écran.
- Cliquez sur « Outil de capture » et choisissez les paramètres audio.
- Appuyez ensuite sur « Commencer l’enregistrement » et vers la fin, il suffit de cliquer sur le bouton « Stop » pour l’arrêter.
Sur un appareil Android :
Pour prendre une capture d’écran :
- Appuyez simultanément sur le bouton Marche/Arrêt (ou le bouton d’accueil) et le bouton de réduction du volume sur les côtés.
- De la même manière, vous devez relâcher après avoir entendu un son d’obturateur ou après avoir vu un flash.
Cette capture sera sauvegardée dans la Galerie de votre smartphone.
Faire enregistrer l’écran sur Facebook :
Vous pouvez rechercher un logiciel depuis votre App Store qui fera l’affaire, en tapant « Capture vidéo ».
Bloquer capture d’écran Facebook : Profile Picture Guard
Pour des mesures de sécurité, Facebook a mis à la disposition de ses utilisateurs une fonctionnalité qui permet de protéger leurs photos de profil contre l’usurpation et empêcher les gens de les télécharger ou faire une capture d’écran.
La démarche est simple, vous devez suivre ces étapes :
- Dans votre profil Facebook, touchez la photo de profil.
- Dans le menu qui va apparaitre, choisissez l’option « Activer la protection de l’image de profil ».
- Validez en cliquant sur « Suivant » et puis sur « Enregistrer ».
>>>>> Lisez aussi : Supprimer et bloquer les notifications de photos sur Facebook.
Par la suite, si quelqu’un tente de faire un imprimé écran de votre photo, un message va apparaitre indiquant que la capture d’écran Facebook est impossible.
 Astuces Facebook Les dernières astuces de jeux et applications sur Facebook. Trouver également l'actualité du réseau social FB.
Astuces Facebook Les dernières astuces de jeux et applications sur Facebook. Trouver également l'actualité du réseau social FB.